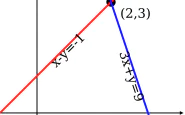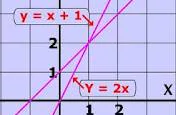Al fine di risolvere un sistema di equazioni lineari, è necessario scoprire che cosa rappresentano le variabili nelle equazioni . Un modo per risolvere questi tipi di sistemi è attraverso le matrici, sebbene il processo per farlo manualmente può prendere molto tempo. Se si imposta un sistema di equazioni lineari, come una matrice nel foglio di calcolo Excel, tuttavia, è possibile utilizzare l’editor del programma per risolvere le equazioni lineari.
1. Fare doppio clic sull’icona del programma Excel per lanciare il programma. Selezionare l’opzione “Blank Workbook” opzione per aprire una cartella di lavoro Excel vuoto.
2. Inserisci i coefficienti dell’equazione in una matrice “n-per-n” . Ad esempio, se si dispone di tre equazioni con tre coefficienti ciascuno, la gamma di matrice sarebbe pari a 3-per-3. Se queste equazioni sono x + 2y – z = 6, 3x + 5y – z = 2 e-2x – y – 2z = 4, la cella A1 dovrebbe contenere 1, la cella B1 conterrà 2, la cella C1 conterrà -1, la cella A2 dovrebbe contenere 3, B2 conterrebbe 5, C2 conterrebbe -1, -2 conterrebbe A3, B3 conterrebbe -1 e C3 dovrebbe contenere -2.
3. Immettere i valori a destra del segno di uguale in ogni equazione in una colonna che è “N”. Questa colonna non deve toccare il n-by-n matrice creata nel passaggio 2. Per l’equazione, ad esempio, questa colonna sarebbe 3. La clla E1 dovrebbe contenere 6, cella E2 conterrebbe 2 e cella E3 dovrebbe contenere 4.
4. Selezionare una colonna vuota che è “N”. Questa colonna non deve inoltre essere in contatto con la matrice creata nel passaggio 2 o la colonna di celle che avete creato al punto 3.
5. Digita “= MATR.PRODOTTO (MATR.INVERSA (” nella barra di editor di formule. Fare clic sulla cella prima nella matrice creata nel passaggio 2 seguito dall’ultima cella nella stessa matrice. Chiudete la parentesi dopo aver selezionato l’intervallo di celle. Per il esempio, il risultato sarà simile a questa: “= MATR.PRODOTTO (MATR.INVERSA (A1:. C3)”
6. Digitare una virgola e fare clic sulla prima cella della colonna creata nel passaggio 3, seguita dall’ultima cella nella stessa colonna. Chiudere la parentesi dopo aver selezionato l’intervallo di celle. Per l’esempio, l’equazione sarà simile a questa: “= MATR.PRODOTTO (MATR.INVERSA (A1: C3), E1: E3).”
7. Tenere premuto il tasto “Maiuscolo” e il tasto “Ctrl” e poi premere il tasto “Invio”. I numeri che appaiono nelle celle selezionate al punto 4 sono le soluzioni alle vostre equazioni lineari. Il numero nella cella superiore rappresenta la prima variabile, il numero nella seconda cella rappresenta la seconda variabile, e così via. Per esempio, le risposte sarebbero “x == 22”, “y = -16” e “z = -16.”