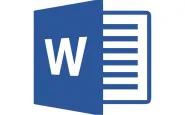Può capitare che ci sia bisogno, qualche volta, di passare ad una pagina del documento Word, diversa da quella in cui ci troviamo. Per farlo è sufficiente usare la funzione “Go To” che permette di saltare in avanti o indietro arrivando ad una specifica pagina.
Per accedere al “Go To” basta andare nella sezione “Modifica” del menù generale di Word, cliccare su “Trova e sostituisci”, poi sul pulsante “Go To”.
NOTA: E’ possibile raggiungere il “Go To” anche premendo semplicemente F5.
Quando vi trovate nel “Go To” assicuratevi di aver selezionato “Pagina” nel menù “Vai a” e poi inserite nella casella il segno “più” con il numero di pagina per andare avanti e il segno “meno” con il numero di pagina per andare indietro. Poi fare click su “Go To”.
Il cursore passerà alla pagina specificata nel “Go To”, diversa rispetto a quella in cui vi trovate, ma la finestra di dialogo “Trova e sostituisci” rimarrà aperta. Fate clic su “Chiudi” per chiudere la finestra di dialogo.
I segni “più” e “meno” funzionano anche con gli altri elementi del menù “Vai a”. Ad esempio, se si seleziona “Sezione” e si specifica “+2”, il cursore si sposterà in avanti di due sezioni.