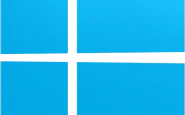Passo dopo passo, la procedura completa per avviare il sistema operativo Windows 8 in modalità provvisoria.
Chiunque abbia accusato, almeno una volta nella vita, di un crash al proprio personal computer (nota bene: crash è uno spegnimento – o una chiusura di programma – inatteso e indesiderato del terminale), se all’interno dello stesso montano un sistema operativo Windows – ma in ambienti Linux e Ubuntu è grossomodo la stessa cosa – sa bene cosa significhi entrare in modalità provvisoria. Con tale termine si intende l’avvio – o più spesso il riavvio – di Windows in una modalità differente da quella abituale. Si tratta, in sostanza, di una modalità di avvio più scarna ed essenziale, che mantiene solo le funzioni strettamente necessarie al corretto funzionamento del sistema operativo di casa Microsoft, lasciando a riposo numerosi driver e applicazioni; tale modalità, detta anche diagnostica, consente di recuperare file preziosi o di fare un backup completo dei contenuti dell’hard disk prima di procedere al ripristino delle funzionalità del sistema operativo (che potrebbe dare luogo alla cancellazione di alcuni documenti), o di disinstallare driver e/o programmi che possono aver causato il crash. Nelle righe che seguono, andremo a esaminare la procedura per entrare in modalità provvisoria su Windows 8.
Premendo il taso con il simbolo di Windows insieme al tasto con la lettera C, si farà apparire la Charm Bar, ovvero la barra laterale a scomparsa che contiene alcune funzionalità essenziali, tra cui il tasto Start. Tra le altre funzionalità, c’è anche il link alle “Impostazioni”: è proprio questa icona – generalmente l’ultima della serie, quella con il simbolo dell’ingranaggio – che deve essere cliccata. Nella schermata successiva, si dovrà cliccare sull’icona “Arresta”; si aprirà una finestra, sulla quale, tenendo premuto il tasto Shift, bisognerà selezionare e cliccare “Riavvia il sistema”. Apparirà una serie di schermate blu, sormontate da un’intestazione: nell’ordine, bisognerà selezionare “Risoluzione dei problemi”, “Opzioni avanzate”, “Impostazioni di avvio” e “Riavvia”.
Il computer, a questo punto, verrà riavviato. La procedura di booting si arresterà su una nuova schermata blu sormontata da un’intestazione denominata “Impostazioni di avvio”. Tra le varie opzioni, bisognerà selezionare la numero 5, “Abilita modalità provvisoria con rete”: per farlo, si può cliccare sopra la stessa, oppure premere il tasto F5. Il booting riprenderà, e vi condurrà in ambiente Windows coniugato in modalità provvisoria.